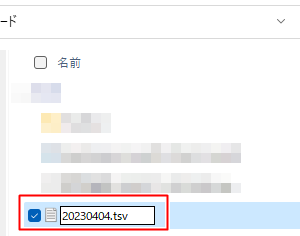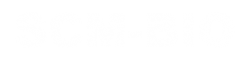TSVファイルをダブルクリックなどで直接Excelで開くと、頭の0表示が削除されたり、データの不具合が発生する可能性があります。
ExcelからTSVファイルを呼び出して、項目列のデータ形式をテキストに設定するとデータ不具合の発生を防ぐことが可能になります。
TSVデータの取込手順
1)Excelを開いて、メニュー[データ]→「テキストまたはCSVファイルから」を選択します。
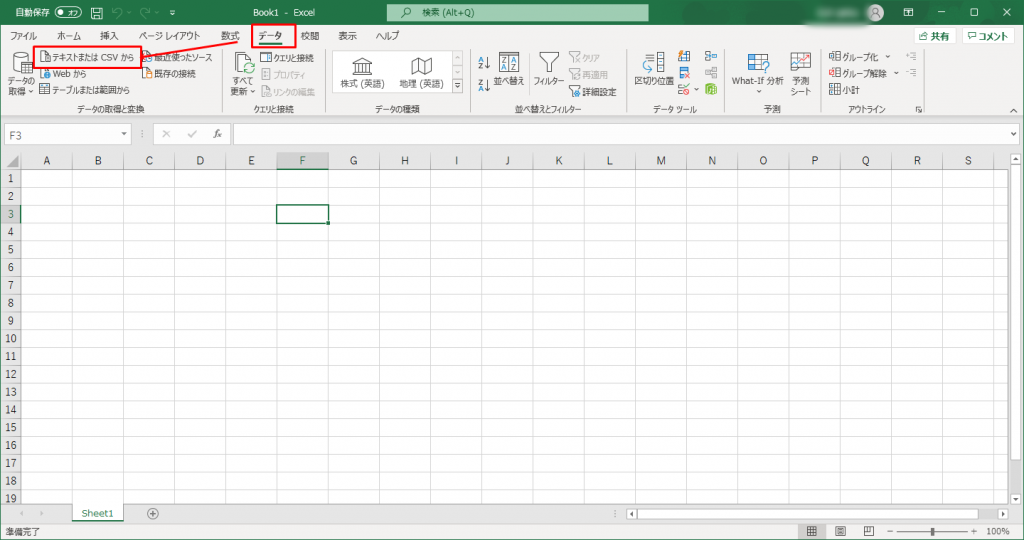
ファイル選択時に「すべてのファイル」をプルダウンから選択すると、TSVファイルを選択することが可能です。
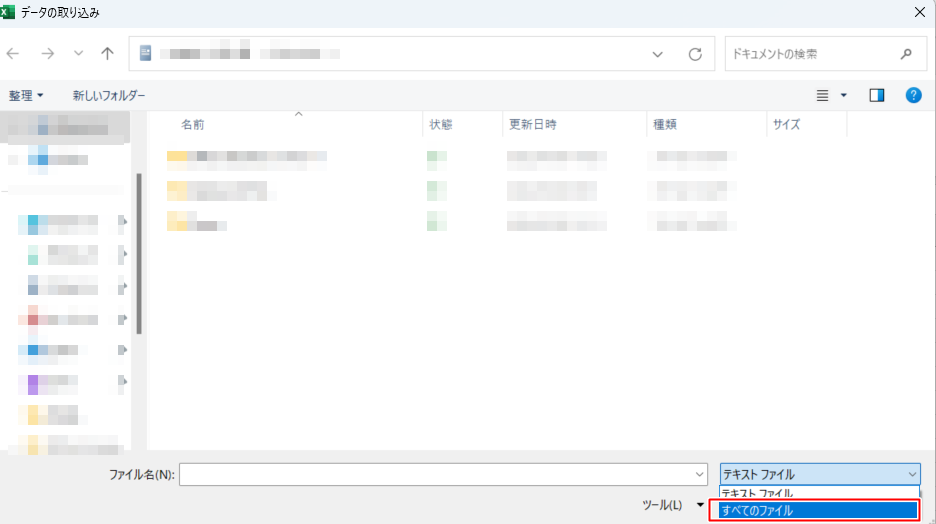
2)[データの変換]ボタンを押下します。
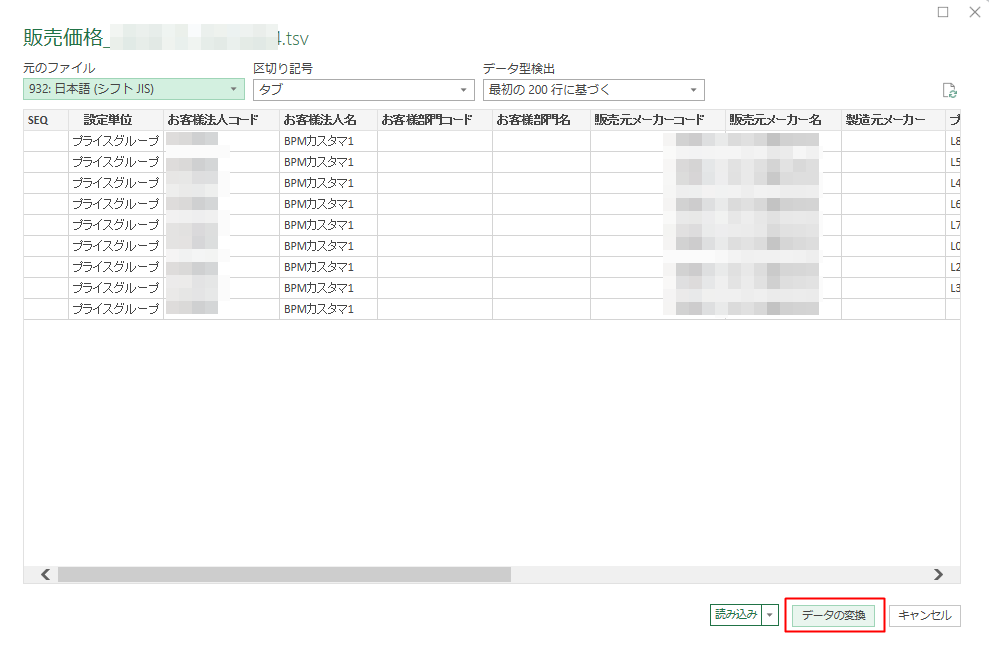
3)開かれたエディタ画面で、横の全ての列を選択します。
データ型の部分で、「テキスト」を選択します。
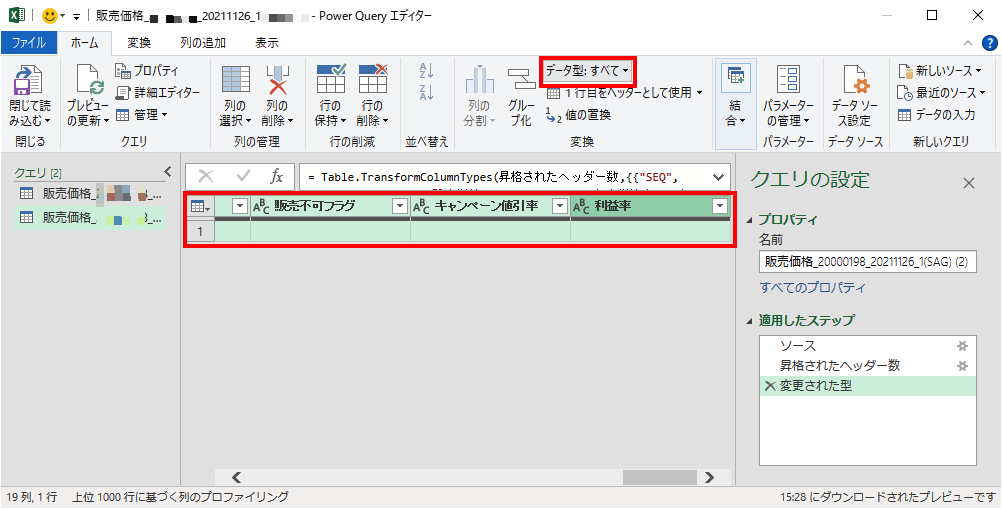
4)全列をテキスト型に置換します。
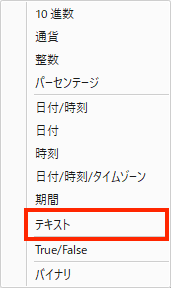
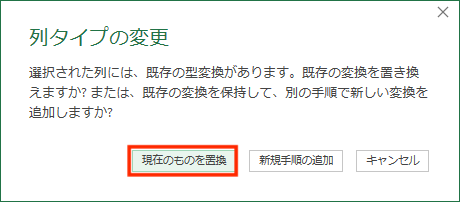
5)「閉じて読み込む」を選択します。
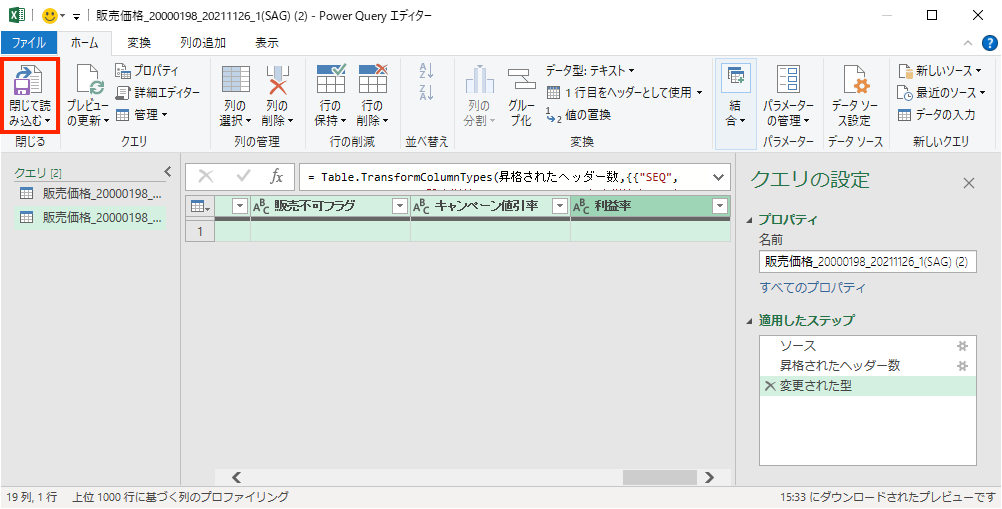
6)全列がテキスト型でファイルが開きます。
TSVデータの保存手順
1)Excelを開いて、メニュー[ファイル]→「名前を付けて保存」を選択します。
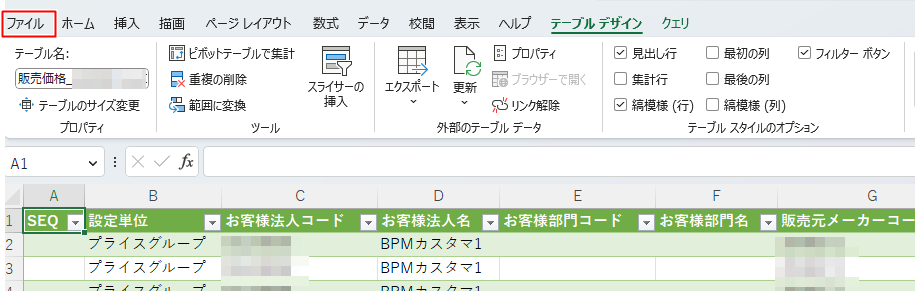
2)ファイルの種類で[テキスト(タブ区切り)]を選択して保存します。
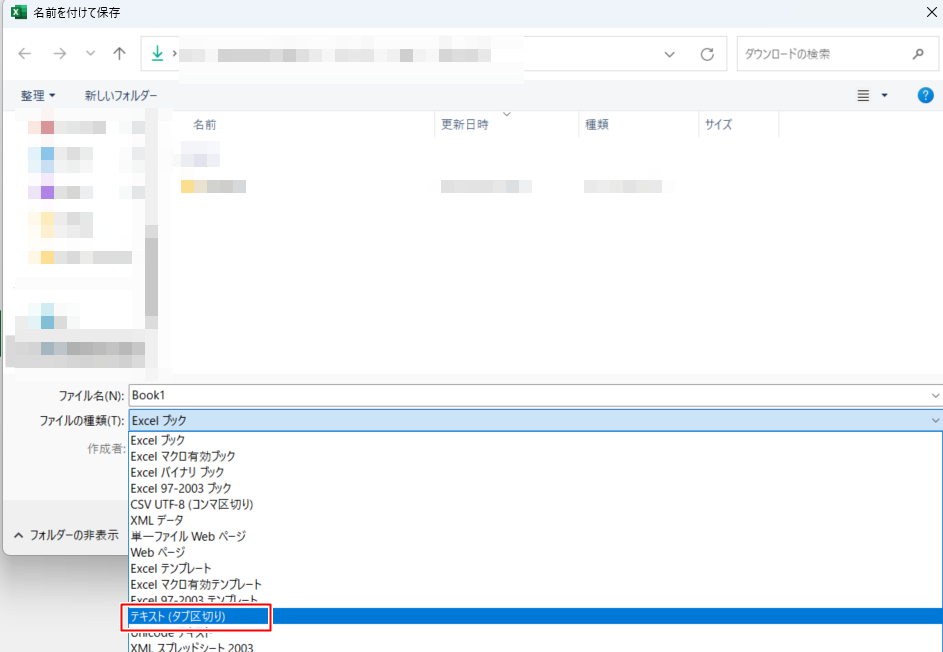
3)保存したファイルの拡張子をTSVに変更します。
エクスプローラーの[表示]→[表示 > ]→[ファイル名拡張子]を選択します。
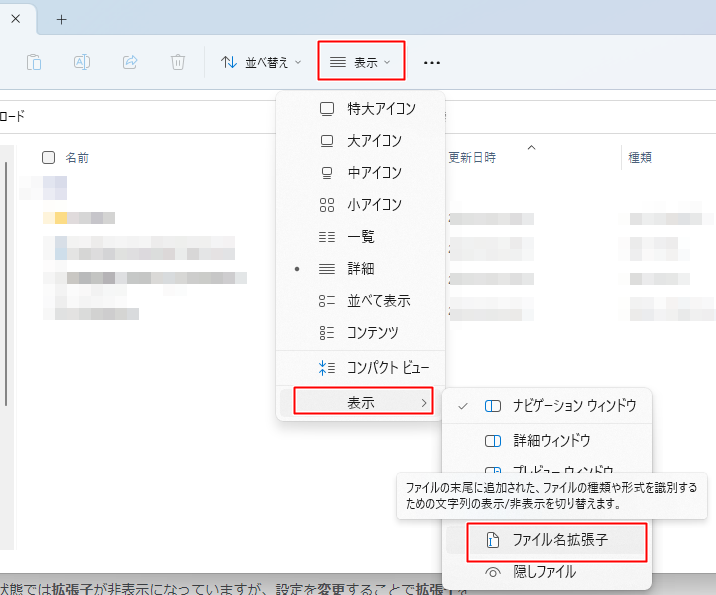
4)拡張子が表示されたら、右クリック→[名前の変更]を選択します。
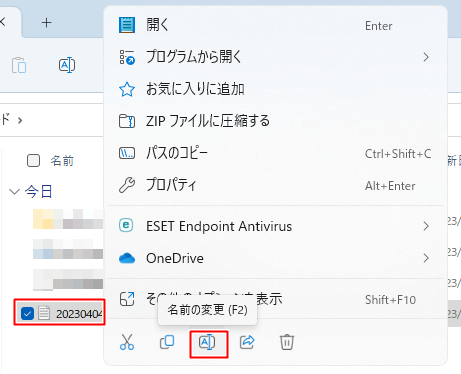
5)対象ファイルの拡張子を「.tsv」に変更します。